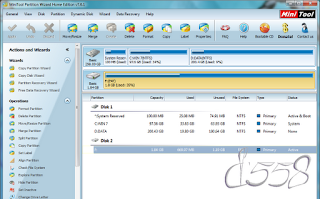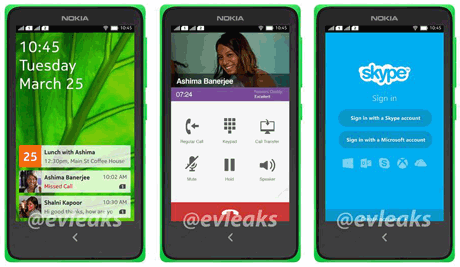Cara Mudah Partisi SD Card Dengan Minitool - Pada awalnya, saya tidak mengerti apa itu partisi. Sebuah aplikasi pada Android (Link2SD) meminta saya untuk melakukan partisi pada microSD Card yang saya gunakan untuk dapat memanfaatkan fitur pada aplikasi tersebut secara maksimal. Setelah saya mencari tau di blog - blog sebelah, akhirnya saya mengetahui arti dari partisi tersebut dan apa fungsi atau kegunaannya. Secara default, sebuah SD Card hanya memiliki satu buah partisi dengan system file fat32.
Tujuan melakukan partisi SD card adalah untuk membagi memori tersebut menjadi beberapa bagian (dalam kasus ini menjadi 2 atau 3 bagian). Manfaat dari partisi pada SD Card pada gadget (khususnya Android) adalah untuk membantu kinerja memory internal. Bagaimana bisa demikian? Diantara pemirsa pembaca pasti pernah mengalami memory internal penuh bahkan meski sudah memindahkan aplikasi ke SD card bukan? Hal itu terjadi karena beberapa aplikasi tetap akan “menulis” file pada memory internal meskipun aplikasi tersebut telah dipindahkan ke SD Card, sehingga akan menghabiskan memory internal pada device. Nah partisi pada SD Card tersebut berfungsi sebagai storage untuk menyimpan file yang “seharusnya” ditulis pada internal memory sehingga internal memory pada device Android anda memiliki slot yang aman.
Untuk mendapatkan manfaat dari partisi pada SD Card pada device Android anda, syarat utamanya adalah device Android tersebut telah melalui proses
root, dan aplikasi yang dapat membantu memaksimalkan nya adalah
Link2Sd dimana aplikasi ini membutuhkan akses root agar dapat memaksimalkan fiturnya. Saya sarankan device juga telah terinstal
CWM karena akan sangat membantu terutama untuk Smartphone keluarga
XPERIA. Dalam tutorial ini, kita akan membagi atau melakukan partisi pada SC Card menjadi 2 bagian (Partisi 1 dan Partisi 2). Sebelum mulai, siapkan dulu alat dan bahannya :
2. Instal aplikasi tersebut pada PC / Notebook
3. Card reader (selain Xperia) atau kabel USB (untuk Xperia)
Mohon diperhatikan, untuk smartphone keluarga XPERIA harap mengikuti instruksi dibawah ini
Untuk Smartphone Sony (Ericsson) keluarga XPERIA :
Pastikan Sony PC Companion telah terinstal pada PC anda. Jika belum, download untuk Windows atau Mac dan install
Pada memory card anda, pastikan tersedia slot memory kosong setidaknya 500 MB – 1 GB
Pada device, pastikan USB Debugging dan Unknown sources (sumber tidak dikenal) telah di centang, dan pilihan koneksi USB menjadi Mass Storage Mode (MSC)Sambungkan device dengan PC menggunakan kabel USB, copy semua file pada SD Card ke PC untuk backup
Untuk device selain Xperia
Selain smartphone Xperia harap abaikan langkah diatas dan silahkan langsung ikuti langkah di bawah. Sambungkan SD card ke PC dengan menggunakan card reader. Pastikan terdapat slot kosong pada SD card setidaknya sekitar 500 MB hingga 1 GB
4. Jangan lupa untuk backup semua file pada microSD ke PC anda (caranya tinggal mengcpoy / paste file nya ke PC). Jalankan aplikasi Minitool Partition Wizard pada PC anda, pilih disk 2 (F: ) lalu klik kanan dan pilih move/resize seperti gambar di bawah
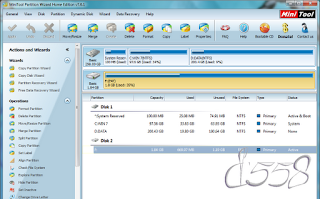 |
| Pilih disk 2 (F: ) |
 |
| Move/Resize |
5. Bagian ini akan membuat Partisi pertama yang berguna untuk menyimpan data seperti music, gambar dll sehingga membutuhkan memory yang besar. Untuk SD Card berkapasitas kecil (seperti pada contoh, 2 GB) saya sarankan anda untuk menggunakan memory 1.5 GB atau sesuai kebutuhan anda. Untuk memori yang lebih besar, silahkan atur sesuai kebutuhan anda, yang pasti partisi ini disarankan menggunakan memory sekitar 75-90% atau lebih (yang paling besar) dari kapasitas memory yang tersedia. Cara mengaturnya adalah dengan menggeser kotak paling kanan pada size and location lalu klik ok
 |
| Atur besarnya memory untuk partisi 1 |
6. Sisa dari memory yang tidak terpakai akan kita gunakan untuk partisi kedua yang berguna untuk menyimpan data aplikasi seperti dalvik-cache (yang seharusnya di simpan di internal memory) sehingga internal memory pada device tetap aman. Klik kanan lalu pilih create seperti gambar di bawah (jika ada pop up menu, pilih yes)
 |
| Gunakan sisa memory untuk partisi 2 |
7. Harap perhatikan keterangan dibawah ini:
Pada menu Create As : PrimaryFile System : FAT32 (untuk Xperia) atau Ext2 / 3 / 4 (Selain Xperia)
Untuk memory berkapasitas kecil (seperti pada contoh, 2 GB) langsung saja klik OK dan lanjutkan ke langkah berikutnya. Untuk memory berkapasitas 4 GB atau lebih, anda boleh menyisakan ruang lagi untuk partisi ketiga yang berguna untuk membantu kinerja
RAM. Sekedar info, untuk bisa memanfaatkan partisi ketiga ini, anda harus menginstall aplikasi
RAM expander. Namun saya tidak menyarankan untuk menggunakannya karena dapat memperpendek umur SD card (menyebabkan SD card cepat rusak).
Jika anda ingin melewati partisi ketiga ini, silahkan langsung meng-klik OK tanpa mengatur atau menyisakan ruang lagi. Tapi jika anda ingin menggunakan partisi ketiga, aturlah kembali sisa memory tersebut. Tidak usah terlalu besar, cukup sisakan
80-500 MB saja
(disesuaikan dengan kapasitas memory) lalu klik OK.
Untuk kapasitas memory 2 GB silahkan loncat ke langkah 9
8. Untuk partisi ketiga, gunakan sisa dari memory partisi pertama dan kedua tadi. Partisi ketiga menggunakan kapasitas paling kecil, cukup 2-4% dari kapasitas memori atau sesuai kebutuhan anda. Klik kanan -> createCreate As : Primary
File System : Linux Swap lalu klik OK
9. Setelah tidak ada sisa lagi, klik Apply pada pojok kiri atas dari Minitool. Pastikan anda tidak menggunakan power saver pada Notebook anda, dan matikan semua aplikasi yang berjalan pada PC atau Notebook anda (kecuali Minitool) serta nonaktifkan Antivirus anda. Jika sudah, klik Yes pada menu pop up.
 |
| Klik Apply |
10. Tunggu hingga proses selesai. Setelah selesai, tutup minitool, masukkan kembali SD Card ke device anda. Setelah proses ini, disarankan masuk ke menu CWM -> Wipe Cache Partition -> Yes, setelah itu pilih Mounts and Storage menu -> format /sd-ext -> Yes, (mungkin pada beberapa perangkat langkah itu tidak ada dalam menu CWM, maka abaikan saja) lalu reboot system
11. Selesai, microSD telah di partisi. Silahkan coba menggunakan aplikasi
Link2SD.
Jika suatu saat anda ingin menghapus partisi yang sudah anda buat pada SD card anda, silahkan ikuti tutorialnya pada posting
cara menghapus partisi SD card. Semoga bermanfaat :D
Tested on my LWW :D
Mau Info Hot